Download sound card drivers or install DriverPack Solution software for driver scan and update. Windows XP, 7, 8, 8.1, 10 (x64, x86) Category: Devices. Are you tired of looking for the drivers for your devices? DriverPack Online will find and install the drivers you need automatically. Download DriverPack Online for free. Download REALTEK Sound Card drivers, firmware, bios, tools, utilities. Realtek Audio Driver 6.0.8945.1 for Windows 10 64-bit 8 downloads. Sound Card REALTEK. Windows 10 64 bit. Feb 1st 2021, 00:13 GMT. Gigabyte B450 AORUS M (rev. 1.x) Realtek Audio. Gmbh sound cards & media devices driver download for windows. A sound card (also known as an audio card) is a computer expansion card that facilitates the input and output of audio signals to and from a computer under control of computer programs. Typical uses of sound cards include providing the audio component for multimedia applications such as music composition, editing video or audio, presentation, education, and entertainment (games). Universal Audio UAD-2 Driver 5.6.0 Free Universal Audio UAD-2 DSP card and Powered Plug-Ins driver Updated: December 5 th 2017 182,983 total downloads 20 last week.
Click on the CD-ROM Drivers category to locate the manufacturer you’re after: Click on it and if you’re even luckier, you’ll see the model number you’re looking for: The real mode driver is the one identified as being a 16 bit DOS driver. Download the latest drivers, firmware, and software for your HP IDE CD-ROM Drive.This is HP’s official website that will help automatically detect and download the correct drivers free of cost for your HP Computing and Printing products for Windows and Mac operating system. Sponsor - Get affordable, reliable software keys at primetechkey.com! Use offer code ET20 for 20% OFF your purchase! Featured keys: Windows 10 PRO: https://. Drive is also an open platform, and we’re working with many third-party developers so that you can do things like send faxes, edit videos and create website mock-ups directly from Drive. Add new apps directly from the Create button, or by installing one from the Drive collection in the Chrome Web Shop.
If a CD-ROM or DVD-ROM disc drive in your computer is not reading discs correctly, the following tips and information may help you fix the problem.
Bad or dirty CD
Make sure you have tested more than one CD in the disc drive, as it may be one CD that is bad or dirty. If all but one or two discs fail, the disc drive is bad or dirty. For instructions on cleaning your CDs and disc drive, see the computer cleaning page.
If, after cleaning the drive and CDs, you still get errors, it's likely the disc drive is bad.
Check Device Manager
- Open the Control Panel.
- Click or double-click the System icon.
- In Windows XP and earlier, click the Hardware tab and then the Device Manager button.
In Windows Vista and later, click the Device Manager link on the left side of the System window.
Within Device Manager, verify the CD-ROM has no exclamation marks or red X's. If listed with a yellow exclamation mark or red X, remove the CD-ROM by highlighting the drive and pressing the delete key. Reboot the computer to reinstall the CD-ROM drive.
NoteIf the CD-ROM drive is not in the Device Manager, the drive's cables may not be connected properly. It's also possible that the drive is bad and needs to be replaced.
For additional information on Device Manager, see our Device Manager page.
Corruption in Windows
Try testing the CD-ROM in Safe Mode. If the CD-ROM works in Safe Mode but not in normal Windows, a running program is causing the issue, or the drivers are corrupt. Open Device Manager, highlight and remove the CD-ROM by pressing the delete key. After deleting the CD-ROM, reboot the computer. Windows should then detect the CD-ROM and reinstall it.
NoteIf the CD-ROM drive is not in the Device Manager, the drive's cables may not be connected properly. It's also possible that the drive is bad and needs to be replaced.
Try booting a CD or bootable diskette
Windows 2000, XP, Vista, 7, and later users
If you attempted the recommendations above, boot from the Windows disc to see if the computer can detect and boot from the disc. If the computer can boot from the disc, you are encountering a Windows driver related issue. Try the above recommendations again.
Windows 98 users
If you attempted the recommendations above, try booting from a Windows 98 diskette or another bootable diskette with CD-ROM drivers to see if the CD-ROM works from MS-DOS. If the CD-ROM does work from MS-DOS, this indicates there is a Windows corruption issue. However, if the CD-ROM does not work, refer to the next and final possibility. Additional information on bootable disks is on our boot disk page.
Verify computer running in 32-bit mode
If you are using Windows 98 or Windows 95, verify the computer is running in 32-bit mode by clicking Start, Settings, Control Panel, double-click System, and click the Performance tab. Under Performance by File System, verify it says '32-bit'.
CD-ROM cables connected improperly
If you have recently installed or moved your computer, verify that the CD-ROM cables are connected correctly.
NoteIf the disc drive is not opening when you press the eject button, verify the CD-ROM power cable is firmly connected.
Bad CD-ROM drive
If you tried all the steps above and you're still encountering errors with reading discs in the CD-ROM drive, the drive is bad. You can try replacing the drive and see if a new CD-ROM drive resolves the issue.
Additional information
- See our CD-ROM, DVD, and Blu-ray definitions for further information.
Follow the procedure described in your setup manual for proper installation.
If the driver was not installed correctly, uninstall the printer driver, restart your computer, then reinstall the driver.
If you reinstall the printer driver, perform Custom Install on the Setup CD-ROM, then select IJ Printer Driver.
If the installer was forced to be terminated due to a Windows error, the system may be in an unstable condition and you may not be able to install the driver. Restart your computer before reinstalling.
Do not connect the USB cable yet.
To use the printer by connecting it to a computer, software including the drivers needs to be copied (installed) to the computer's hard disk. The installation process takes about 20 minutes. (The installation time varies depending on the computer environment or the number of application software to be installed.)
- Quit all running applications before installation.
- Log on as the administrator (or a member of the Administrators group).
- Do not switch users during the installation process.
- Internet connection may be required during the installation. Connection fees may apply. Consult the internet service provider.
- It may be necessary to restart your computer during the installation process. Follow the on-screen instructions and do not remove the Setup CD-ROM during restart. The installation resumes once your computer has restarted.
For Spanish Users in the U.S.A.
Refer to the 'Información adicional para usuarios españoles' sheet to install the Spanish version of the software.
Windows
If the USB cable is connected before the software is installed
For Windows 7
(1) Remove the USB cable connected to your computer.
(2) Proceed to 1 .
For Windows Vista/Windows XP
Download ebro electronic gmbh parts. This dialog box may appear.
(1) Remove the USB cable connected to your computer.
If the dialog box closes, proceed to 1 .
(2) Click Cancel.
(3) Proceed to 1 .
- Easy-WebPrint EX
Easy-WebPrint EX is Web print software that is installed on the computer when installing the supplied software. Internet Explorer 7 or later (Windows) is required to use this software. An Internet connection is required for installation.
1.
Press the ON button (A) to TURN OFF THE PRINTER.
Operating noise may continue for up to 30 seconds until the printer turns off.
 Hitachi provides free industrial inverters software downloads, including drive programming software and USB-Convertercable Driver, and other related software. The industrial inverter software makes the operation of Hitachi industrial inverters smooth and easy. For automatic identification and port devices drivers, we strongly recommend to download and install the Driver Update Tool – it will help you to get the correct latest drivers for all of your devices and avoid conflicts and improper work of your system. Note: Improper or outdated drivers in your system may cause system failure, blue screen also known as “Blue Screen of Death”, your PC.
Hitachi provides free industrial inverters software downloads, including drive programming software and USB-Convertercable Driver, and other related software. The industrial inverter software makes the operation of Hitachi industrial inverters smooth and easy. For automatic identification and port devices drivers, we strongly recommend to download and install the Driver Update Tool – it will help you to get the correct latest drivers for all of your devices and avoid conflicts and improper work of your system. Note: Improper or outdated drivers in your system may cause system failure, blue screen also known as “Blue Screen of Death”, your PC.
Do not connect the printer to the computer with the USB cable yet.
If it is already connected, disconnect the USB cable from the computer.
2.
(1) Make sure that the printer has turned off.
(2) Turn on the computer.
(3) Insert the Setup CD-ROM into the CD-ROM drive.
If you are using Windows, the setup program starts automatically.
- If the program does not start automatically, double-click the CD-ROM icon in Computer or My Computer. When the CD-ROM contents appear, double-click MSETUP4.EXE.

Windows 7/Windows Vista
Windows XP -> 4
3.
Click Run Msetup4.exe on the AutoPlay screen, then click Yes or Continue on the User Account Control dialog box.
If the User Account Control dialog box reappears in following steps, click Yes or Continue.
4.
Cd Rom Drivers Windows 10
Click Easy Install.
The drivers, application software, and on-screen manuals are installed.
If you want to select particular items to install, click Custom Install.

5.
Click Install.
Follow any on-screen instructions to proceed with the software installation.
Important Information for the Installation
- USB Port
When the Printer Connection screen appears, connect the printer to the computer with a USB cable.
After connecting the cable, TURN ON THE PRINTER.
The USB Port is located on the right side at the back of the printer.
6.
When this screen is displayed,
(1) Extend the Paper Output Tray (B).
(2) Make sure that A4 or Letter-sized plain paper is loaded in the Rear Tray (C).
(3) Click Execute.
7.
When the Start Print Head Alignment screen appears, click Align Print Head.
Click OK in the subsequent message.
Print Head Alignment takes about 3 minutes to complete.
Do not open the Top Cover (D) while printing.
8.
When the pattern is printed, Print Head Alignment is complete.
Remove the paper.
In Windows, click Next on the Print Head Alignment screen.
- If the Alarm lamp (orange) (E) flashes, press the RESUME/CANCEL button (E) on the printer to clear the error, then click Next. After the installation is complete, perform Print Head Alignment by referring to [ ] .
- The pattern is printed in black and blue.
Important Information for the Installation
If the serial number is not displayed on the registration screen, input the number found inside the printer.
If the power is on, the Print Head Holder will move when the Top Cover is opened.
If the Extended Survey Program screen appears
If you can agree to Extended Survey Program, click Agree.
If you click Do not agree, the Extended Survey Program will not be installed. (This has no effect on the printer's functionality.)
9.
Click Exit to complete the installation.
10.
Solution Menu EX starts.
Remove the Setup CD-ROM and keep it in a safe place.
The buttons displayed on Solution Menu EX may vary depending on the country or region of purchase.
Installing the XPS Printer Driver
In Windows 7 and Windows Vista SP1 or later, the XPS Printer Driver can be installed additionally. To install, perform from 1.
Click Custom Install in 6, then select XPS Printer Driver in the Custom Install screen.
Macintosh1.
Press the ON button (A) to TURN OFF THE PRINTER.
Operating noise may continue for up to 30 seconds until the printer turns off.
Do not connect the printer to the computer with the USB cable yet.
If it is already connected, disconnect the USB cable from the computer.
2.
(1) Make sure that the printer has turned off.
(2) Turn on the computer.
(3) Insert the Setup CD-ROM into the CD-ROM drive.
3.
Double-click the Setup icon of the CD-ROM folder to proceed to the following screen. Enter your administrator name and password, then click OK.
If the CD-ROM folder does not open automatically, double-click the CD-ROM icon on the desktop.
If you do not know your administrator name or password, click the help button, then follow the on-screen instructions.
4.

Click Easy Install.
The drivers, application software, and on-screen manuals are installed.
If you want to select particular items to install, click Custom Install.
5.
Click Install.
Follow any on-screen instructions to proceed with the software installation.
Important Information for the Installation
- USB Port
When the Printer Connection screen appears, connect the printer to the computer with a USB cable.
After connecting the cable, TURN ON THE PRINTER.
The USB Port is located on the right side at the back of the printer.
6.
When this screen is displayed,
(1) Extend the Paper Output Tray (B).
Google Cd-rom Driver Download
(2) Make sure that A4 or Letter-sized plain paper is loaded in the Rear Tray (C).
Google Cd-rom Drivers
(3) Click Execute.
7.
When this screen appears, click OK.
Print Head Alignment takes about 3 minutes to complete.
Do not open the Top Cover (D) while printing.
8.
When the pattern is printed, Print Head Alignment is complete.
Remove the paper.
- If the Alarm lamp (orange) (E) flashes, press the RESUME/CANCEL button (E) on the printer to clear the error, then click Next. After the installation is complete, perform Print Head Alignment by referring to [ ] .
- The pattern is printed in black and blue.
Important Information for the Installation
If the serial number is not displayed on the registration screen, input the number found inside the printer.
If the power is on, the Print Head Holder will move when the Top Cover is opened.
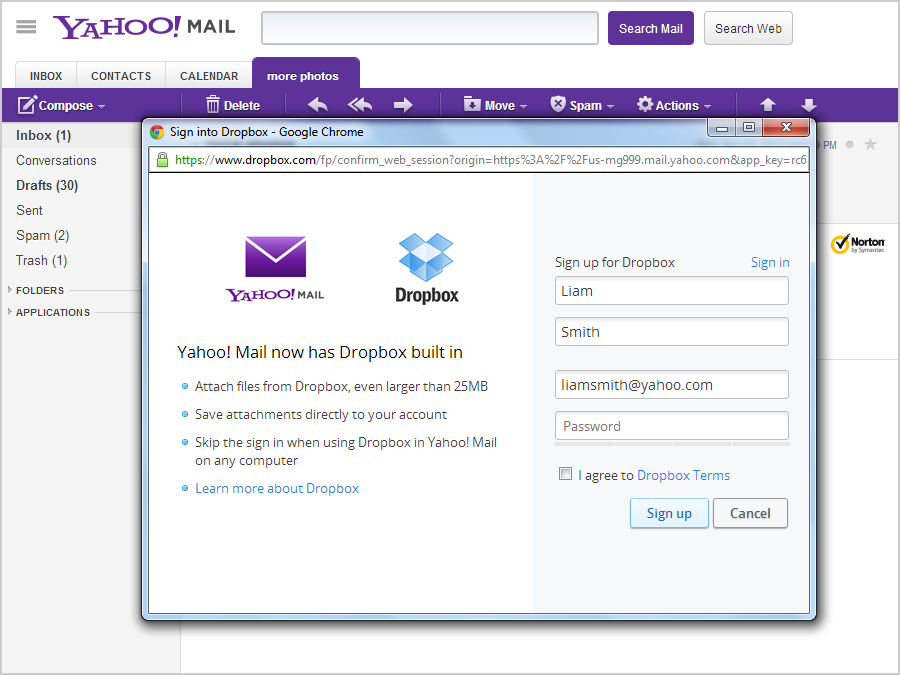
If the Extended Survey Program screen appears
If you can agree to Extended Survey Program, click Agree.
If you click Do not agree, the Extended Survey Program will not be installed. (This has no effect on the printer's functionality.)
9.
Click Exit to complete the installation.
10.
Solution Menu EX starts when clicking OK in the Canon Solution Menu EX dialog.
Remove the Setup CD-ROM and keep it in a safe place.
The buttons displayed on Solution Menu EX may vary depending on the country or region of purchase.
