Search the Knowledge Base:
How can I remove the Generic Windows driver?
(KB # ED3A0593)
| Symptom: |
|---|
How can I remove the Generic Windows driver? |
If a multifunction PCI device conforms completely to the PCI multifunction standard, the PCI bus driver enumerates the individual functions. The PCI bus driver manages the fact that there is more than one function residing at a single device location. To the rest of the system, the individual functions operate like independent devices. Step 2: Select the driver in device manager, right-click on it and choose 'Uninstall Device'. Do the same for all other faulty drivers. Step 3: When the drivers are completely uninstalled, restart the PC. Step 4: Now go back to 'Device Manager' and right-click on the name of your PC at the top. Select 'Scan for hardware changes' and wait for. When adding a new device to your computer, it can be a significant pain to browse around the Internet searching for the latest drivers. Windows 7 can do this automatically for you to a certain.

Setup Multifunction Device
This article is intended for a beginning to intermediate computer user.
Symptoms
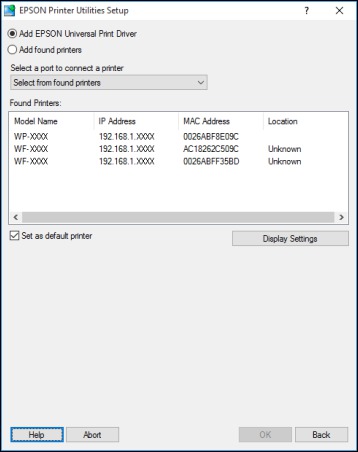
After you install a Windows Vista Service Pack on a computer that is running Windows Vista, a hardware device does not work correctly. Additionally, if you open Device Manager, you might see an exclamation point next to the name of the hardware device.
Resolution
The device driver might not be installed or it might not be installed correctly. Follow these steps to determine whether Device Manager can find the device and to install or reinstall the device driver as necessary:
Step 1: Determine whether the device driver is found in Device Manager
Click Start, type Device Manager in the Start Search box, and then press ENTER.
Click Continue. The Device Manager dialog box is displayed.
If you are prompted for an administrator password or for a confirmation, type the password, or click Continue.In the list of device types, click the type of device, and then locate the specific device that is not functioning.
If an exclamation point appears next to the name of the device that is not functioning, Device Manager cannot find the device driver. Go to step 3, 'Use Windows Update to find a device driver.'
If no exclamation point appears next to the name of the device that is not functioning correctly, go to step 2, 'Uninstall and reinstall the device drivers.'
Close Device Manager.
Step 2: Uninstall and reinstall the device drivers
If no exclamation point appears next to the name of the device and the device does not function correctly, manually uninstall and reinstall the device drivers. To do this, follow these steps:
 Tips for better search results. Ensure correct spelling and spacing - Examples: 'paper jam' Use product model name: - Examples: laserjet pro p1102, DeskJet 2130 For HP products a product number. Examples: LG534UA For Samsung Print products, enter the M/C.
Tips for better search results. Ensure correct spelling and spacing - Examples: 'paper jam' Use product model name: - Examples: laserjet pro p1102, DeskJet 2130 For HP products a product number. Examples: LG534UA For Samsung Print products, enter the M/C.
Click Start, type Device Manager in the Start Search box, and then press ENTER.
Click Continue. The Device Manager dialog box is displayed.
If you are prompted for an administrator password or for a confirmation, type the password, or click Continue.In the list of device types, click the kind of device, and then locate the specific device that is not functioning.
Right-click the device, and then click Properties.
Click the Driver tab.
Click Uninstall.
Click OK.
In the Device Manager dialog box, click the Action menu, and then click Scan for hardware changes.
You may receive a message that states that Windows has to install driver software for your unknown device. If you receive this message, click Locate and install driver software (recommended).
You may also receive a message that states that a hardware device is being installed and that the uninstalled device is now present in Device Manager.
Note If you do not receive either message or the hardware device is not installed, go to step 3, 'Use Windows Update to find a device driver.'
If the device is installed correctly and functions correctly, you have resolved the problem and you are finished. If the device is installed but still does not seem to be functioning correctly, go to the 'Next steps' section.
Step 3: Use Windows Update to find a device driver
Note To use Windows Update, you must be logged on to the computer as an administrator. To verify that you are logged on to Windows with a user account that is a computer administrator, visit the following Microsoft Web site:

http://support.microsoft.com/gp/admin Follow these steps to use Windows Update to scan for a device driver:
Click Start, click All Programs, and then click Windows Update.
If you are prompted for an administrator password or for a confirmation, type the password, or click Continue.Click Check for updates.
To determine whether updated drivers are available, click View available updates.
If updates are available, click the driver that you want to install, and then click Install.
If you are prompted for an administrator password or for a confirmation, type the password, or click Continue.
If Windows Update is unable to locate the required device driver, contact the device manufacturer to download the latest device driver for Windows Vista. For information about how to do this, see the 'More Information' section.
If these methods did not resolve the issue, go to the 'Next steps' section.
NEXT STEPS
If these steps did not resolve your issue, you may want to ask someone you know for help, or you may want to contact the device manufacturer. You can also use the Microsoft Customer Support Services Web site to find other solutions to your problem. Some services that the Microsoft Customer Support Services Web site provides include the following:
Searchable Knowledge Base: Search technical support information and self-help tools for Microsoft products.
Solution Centers: View product-specific frequently asked questions and support highlights.
Other Support Options: Use the Web to ask a question, contact Microsoft Customer Support Services, or provide feedback.
If you continue to have problems after you use these Microsoft Web sites or if you cannot find a solution to the problem on the Microsoft Support Services Web site, click the following link to contact Support.
Dynex drivers windows 10. Audio & Home Theater Accessories (15). Dynex - Behind-the-Head Headphones for Apple® iPod® shuffle - Silver. If you purchased your Dynex product as new from one of the authorized retailers below, it comes with one of our standard warranties. First, use the site search capability at the top of the page to find your specific model, then navigate to the Support tab of the Product Detail page to review the warranty specific to your product. This driver update utility makes sure that you are getting the correct drivers for your Dynex and operating system version, preventing you from installing the wrong drivers. In addition, DriverDoc not only ensures your drivers stay updated, but with a database of over 2,150,000 drivers (database updated daily), it keeps all of your other PC's.
More Information
Generic Multifunction Devices Driver Updater
For information about how to contact hardware and software vendors, click the appropriate article number in the following list to view the article in the Microsoft Knowledge Base:
65416 Hardware and software vendor contact information, A-K
60781 Hardware and software vendor contact information, L-P
60782 Hardware and software vendor contact information, Q-ZMicrosoft provides third-party contact information to help you find technical support. This contact information may change without notice. Microsoft does not guarantee the accuracy of this third-party contact information.
For more information about how to troubleshoot audio problems that may occur after you install Windows Vista Service Pack 1, click the following article number to view the article in the Microsoft Knowledge Base:
948481 You experience problems with sound after you install Windows Vista Service Pack 1
For help with device problems in Windows Vista, visit the following Microsoft web page:
